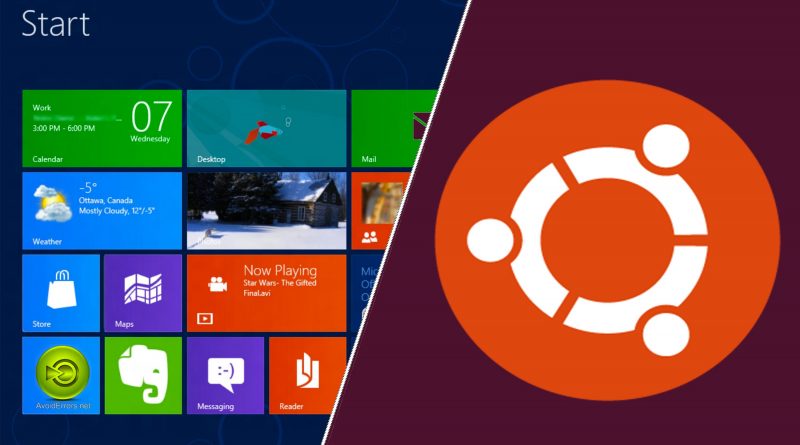Bash su Windows 10: A cosa serve? e come attivarlo?
Per chi ha aggiornato il proprio PC Windows alla versione 10 ed abbia installato l’update noto come “anniversary update”, potrà godere di una parziale esperienza linux comodamente dal proprio pc windows.. Nessun dual boot,macchine virtuali o altre tecniche, si tratta di un ambiente linux che vivrà all’interno del vostro Windows 10. Prima di capire come ottenerlo e come usarlo, assicuratevi che il vostro PC abbiamo installato almeno l’anniversary update, giunto da noi nel mese di agosto a scaglioni.
Il mio PC ha installato l’anniversary update?
Per verificarlo scrivete nella barra di ricerca (Cortana) questo: “informazioni sul PC”. Vi uscirà un suggerimento,quindi cliccatelo. Vi si aprirà una finestra delle impostazioni con un riepilogo sulle caratteristiche del vostro computer. Ora leggete tra le voci Build SO e controllate bene che la versione sia superiore o uguale alla 14393.0. Nel caso così non fosse, controllate prima gli aggiornamenti e lasciate che Windows si metta al pari passo con le ultime build prima di proseguire.
Bash su Windows???
Ok, per chi fosse già un esperto di Linux non se la prenda per questa premessa, ma spesso chi è abituato al mondo Windows non ha modo di toccare da vicino tali argomenti se non di sfuggita. Bash è l’acronimo di bourne again shell, una delle tante (ebbene sì ce ne sono altre) shell utilizzate nel mondo UNIX (Linux e MacOS) attraverso la quale l’utente digita comandi e comunica direttamente con il kernel (letteralmente nucleo) di Unix in modo da eseguire alcune operazioni. Windows da questo punto di vista è molto più arretrato, in quanto nonostante anche lui sia dotato di un “Prompt dei comandi”, è decisamente molto più ridotto rispetto a ciò che può fare una shell di Unix. Il progetto di cui vi parlo, è comunemente noto come “Ubuntu on Windows” ed è stato reso possibile grazie alla collaborazione di Canonical e Windows. Tecnicamente, quello che otterrete dopo averlo installato è semplicemente una shell che riconosce tutti o quasi i comandi bash, ed eventualmente avrete la possibilità di aggiungerne altri semplicemente ricorrendo ad un apt-get install (noto comando bash per installare pacchetti aggiuntivi).
Ma a cosa mi serve Bash su Windows 10??
Ok, non è di vitale importanza avere un bash funzionante sul vostro windows. Anzi, l’installazione di bash risulterà completamente distaccata rispetto a Windows, motivo per cui nessun comando che eseguite su questo terminale si ripercuoterà sui file o cartelle di Windows. In pratica l’installazione avviene in una cartella di windows e tutto quello che farete nel terminale si ripercuote solo ed esclusivamente sui file che avrete messo lì dentro. Quindi ricapitoliamo: Abbiamo una shell (terminale) che mi permette di eseguire comandi bash, ma di cui non me ne faccio nulla su Windows dato che funzionano solo su alcune cartelle create ad hoc per questa funzione… Quindi a che serve???
Beh, effettivamente questa funzione non è stata implementata per il grande pubblico, ma piuttosto per gli sviluppatori, eppure a mio parere può essere interessantissimo anche a chi voglia avvicinarsi solo per pura curiosità al mondo Unix in modo completamente sicuro e rapido. Perchè sicuro e rapido?
Sicuro perchè qualsiasi cosa farete con bash non si ripercuoterà su file o cartelle di Windows
Rapido perchè ci vogliono pochi minuti ad installarlo ed eviterete di dover passare ore a configurarvi una distribuzione linux
Quindi a mio avviso, attivare questa funzione è particolarmente utile per chiunque voglia avvicinarsi al mondo Unix, in maniera soft, potendo “giocare” in questo ambiente che mi piace definire come sandbox. Bene, se ora siete convinti ad abilitare bash su Windows, proseguite con la lettura per capire come fare!
Attiviamo Bash
Cercate dalla barra di ricerca “Impostazioni” ed apritela. Cliccate su “aggiornamento e sicurezza” ed in seguito cliccate sulla voce “per sviluppatori” come mostrato nella seguente immagine:
Abilitate la modalità sviluppatore e attendete che Windows scarichi i pacchetti necessari.
Ora cercate ed aprite il pannello di controllo e recatevi alla voce “programmi” . Li vedrete una opzione “Attiva o disattiva funzionalità di windows, simile a quella che vi mostro di seguito:
Cliccatela e selezionate la voce Sottosistema Linux per Windows
A questo punto Windows vi chiederà di riavviare, accettate ed aspettate qualche minuto affinchè finisca la procedura. Una volta avviato cercate nella barra “bash” vi uscirà un programma con l’icona di Ubuntu, cliccatela ed ecco qui… Il vostro bash su Windows è pronto all’uso! Per ulteriori informazioni vi lascio il link ufficiale di Canonical in cui riporta la stessa procedura che vi ho descritto, più qualche altro utile consiglio per adeguare meglio bash sul proprio Windows
https://insights.ubuntu.com/2016/04/14/howto-ubuntu-on-windows-2/